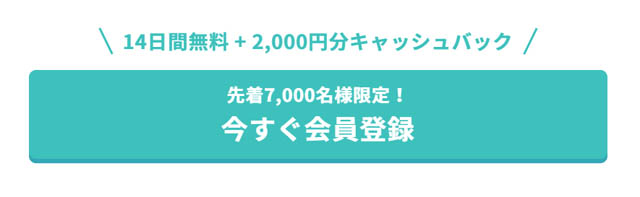まず、こちらの公式ページ![]() でキャンペーンコードをメモしてください。
でキャンペーンコードをメモしてください。
※キャンペーンが行われていない場合は、キャンペーンコードが表示されないので普通に申し込みに進んでください。
>>小学講座 0円コースを申し込む![]()
>>小学講座を申し込む
![]() >>中学講座を申し込む
>>中学講座を申し込む
![]() >>高校・大学受験講座を申し込む
>>高校・大学受験講座を申し込む
![]()
もくじ
手順1.申し込みページにアクセスする
スタディサプリ中学講座の申込ページにアクセスします。
>>【スタディサプリ中学講座】公式ページ![]()
>>【スタディサプリ高校講座】公式ページ![]()
さっきの、キャンペーンコードの書いてあったページです。
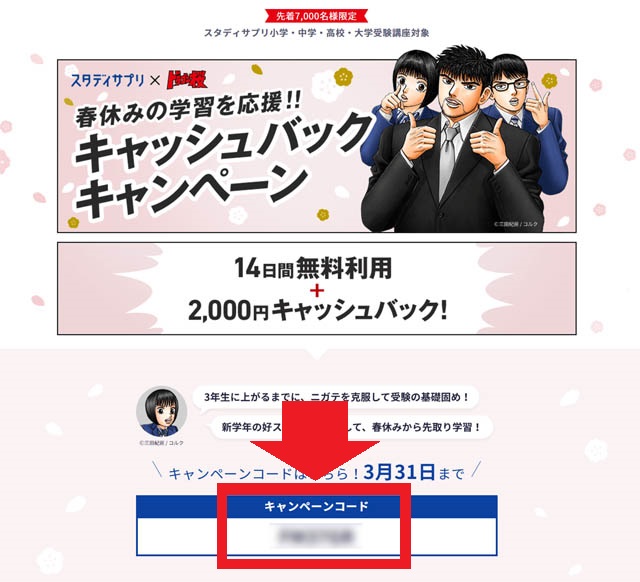
キャンペーンコードより、さらに下にスクロールすると、会員登録画面にいくボタンがあるので、それを押して先に進んでください。
手順2.学習者(子ども)の情報を登録する
スタディサプリを受講する子どもの情報を入力してください。
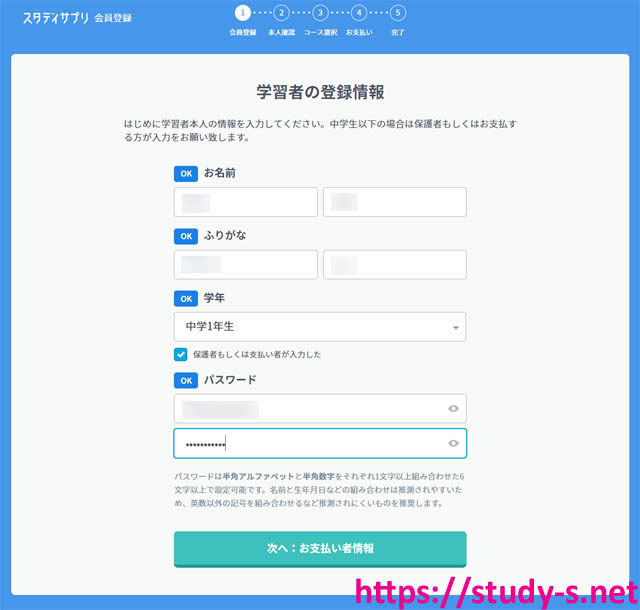
手順3.支払者(保護者)の情報を登録する
支払いや登録情報を管理する人の情報を入力します。
ここで入力したメールアドレスに確認コードが送られてくるので、すぐにメールが確認できるアドレスがおすすめです。
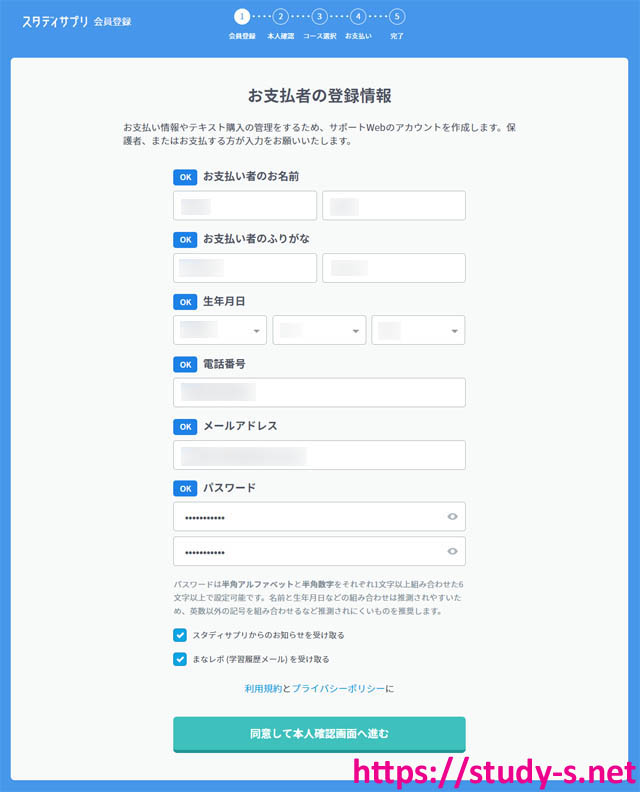
手順4.本人確認コードを入力する
支払者情報で入力したメールアドレスに、確認コードが送られてきますので、それを入力して、「認証する」のボタンを押してください。
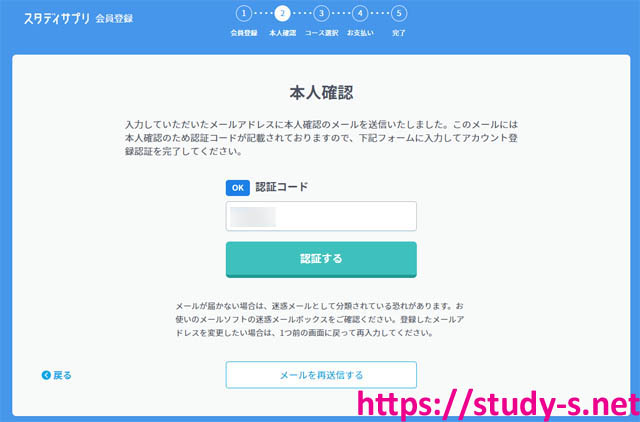
手順5.コース・支払い方法を選ぶ
本人確認が完了すると、完了画面になるので、「コース・お支払い方法を選択」のボタンを押して次に進んでください。
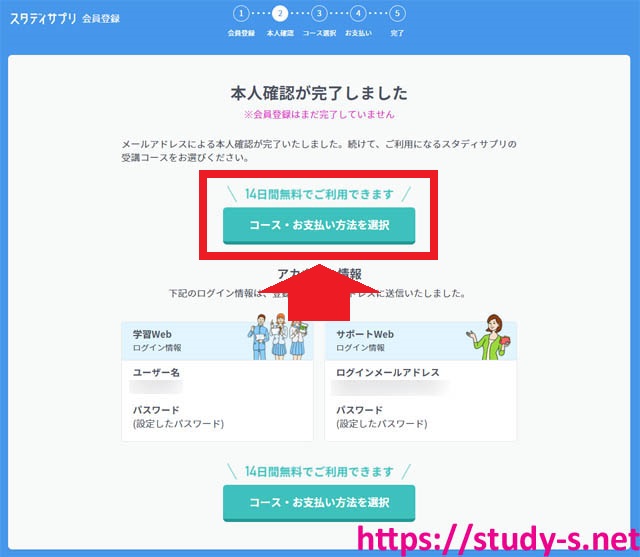
手順6.決済方法を選ぶ
- クレジットカード決済(12ヶ月一括・月払い)
- キャリア決済(月払い)
- コンビニ決済(年度一括払い)
の中から、支払い方法を選んでください。
キャリア決済を利用した新規の決済登録は2024年1月16日で終了しました。
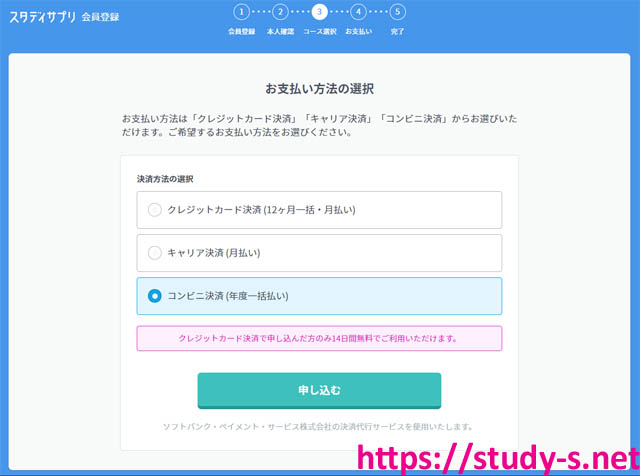
クレジットカード決済で申し込む
クレジットカード決済には、「12ヶ月一括払い」と「月々払い」があります。
「12ヶ月一括払い」か「月々払い」を選ぶ
12ヶ月一括払いを選んで1ヶ月でやめてしまったとしても、差額分は返金されます。
返金手続きも難しくないので、特に問題なければ「12ヶ月一括払い」を選べばいいと思います。

キャンペーンコードを入力する
ここで、最初にメモしたキャンペーンコードを入力してください。
クレジットカード情報を入力する
クレジットカード情報を入力します。
「保護者の同意を得ている、または保護者自身が申し込んでいる」欄にチェックして確認画面に進んでください。
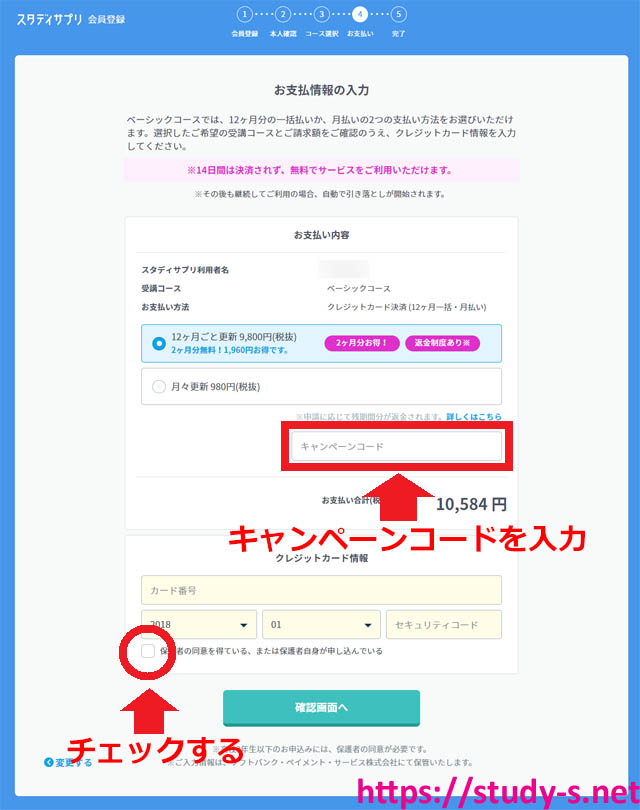
キャリア決済で申し込む
キャリア決済は「月々払い」しかできません。
キャリアを選ぶ
- ドコモ払い
- auかんたん決済
- ソフトバンクまとめて支払い
- ワイモバイルまとめて支払い
の中から、自分の携帯のキャリアを選択して下さい。
キャンペーンコードを入力する(使える場合)
キャンペーンによって、キャリア決済が対象になる場合とならない場合があります。
(キャンペーンページの下の方に小さい文字で書いてあります。)
↓これは使えないパターンです
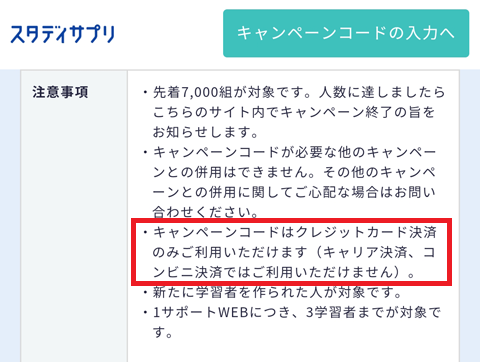
どちらか分からない場合は、入力しておいて損はないと思います。
(使えない場合はスルーされるだけなので)
支払う金額を確認して、「保護者の同意を得ている、または保護者自身が申し込んでいる」欄にチェックして確認画面に進んでください。
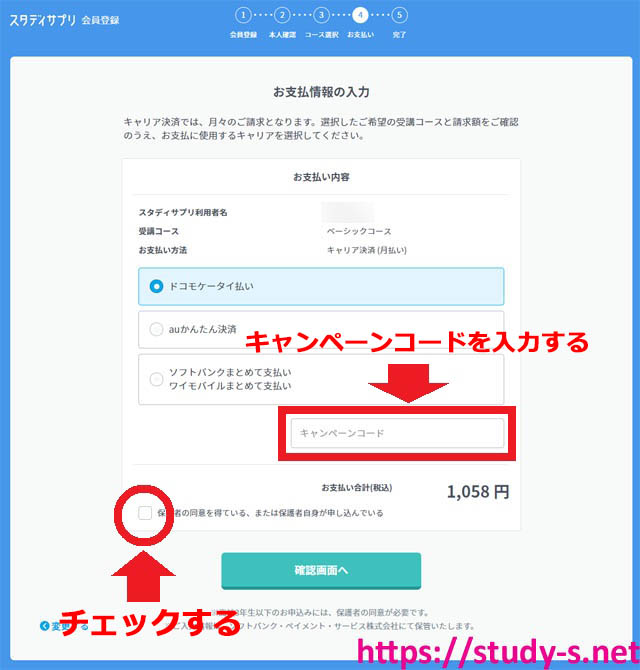
コンビニ決済で申し込む
コンビニ決済は、3月までの「年度一括払い」しかできません。
申込む月によって金額が変わるので、支払う金額を確認して、「保護者の同意を得ている、または保護者自身が申し込んでいる」欄にチェックして確認画面に進んでください。
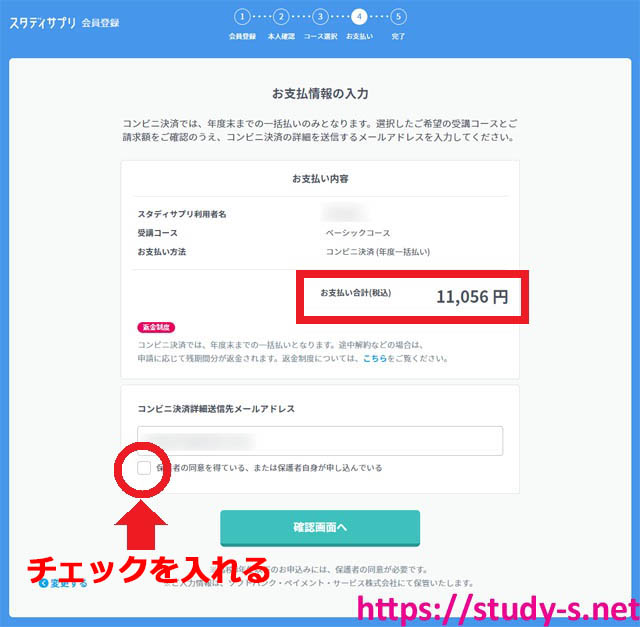
手順7.支払い情報を確認する
入力した支払い情報を確認して、「同意して登録する」のボタンを押してください。
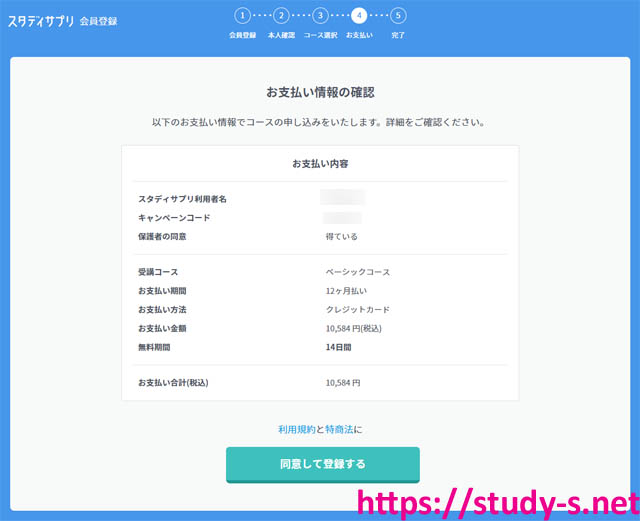
以上が、詳しい申し込みの流れです。
※この画面は2018年4月に申し込みした時のものです。現在は画面の詳細が変わっている可能性があります
![]()
>>【スタディサプリ中学講座】申し込みはこちら![]()
>>【スタディサプリ高校講座】申し込みはこちら![]()